안녕하세요? 착한이입니다.
Visual Studio은 다양한 언어와 플랫폼을 지원하여 개발 툴로 많이 사용되고 있습니다.
Visual Studio를 설치하고 사용하다 보면
PC가 Idle(유휴) 상태일 때, CPU 점유율이 증가하면서 팬 소음도 커지는 현상이 발생합니다.
물론 Idle 상태가 해제되면 CPU 점유율은 낮아집니다.
이런 경우, 작업 관리자를 보시면 "Visual Studio background download" 가 실행되고 있음을 확인할 수 있습니다.
"Visual Studio background download"가 실행되기 때문에 발생하는 문제입니다.
Idle 상태에서 업데이트된 사항을 다운로드 하므로 모바일 데이터를 사용할 경우,
데이터 사용량도 증가하여 문제가 될 수 있습니다.
본 강좌에서는 Visual Studio background download의 실행을 중단하는 방법에 대해 알아 보겠습니다.
1. Product Updates 옵션 변경
Visual Studio의 Tools 메뉴를 선택하고 "Options..." 를 선택합니다.
다음 그림과 같이 "Product Updates" 를 선택한 후,
"Automatically download updates" 체크 박스를 선택해제 합니다.
"OK" 버튼을 클릭해서 저장하고 Visual Studio 를 재시작합니다.

위 방법을 적용하더라도 Visual Studio가 업데이트되면 적용되지 않을 수 있습니다.
아래 방법도 함께 적용해야 합니다.
2. 작업 스케줄러 설정 변경
Windows 실행에서 "작업 스케줄러"를 입력해서 "작업 스케줄러"를 실행합니다.

다음 그림과 같이 "작업 스케줄러" 가 실행됩니다.
"작업 스케줄러 라이브러리 - Microsoft - Visual Studio - Updates" 를 선택합니다.
오른쪽의 "BackgroundDownload" 항목 선택하고 더블클릭하면 속성창이 표시 됩니다.
바로 중단 시키고 싶다면 오른쪽의 " 사용 안 함"을 사용하거나 "삭제"를 선택할 수 있습니다.
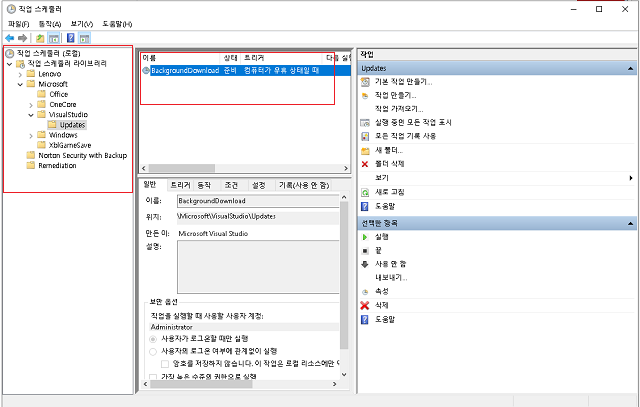
다음 그림 같이 속성창이 표시되면 "트리거" 탭을 선택합니다.
내용을 보면 PC가 유휴 상태일 때 BackgroundDownload를 사용한다라고 되어 있습니다.
트리거 항목을 더블 클릭하면 편집 할 수 있습니다.

트리거 편집에서 "작업 시작", "고급 설정"의 내용을 편집할 수 있습니다.
본 강좌에서는 사용하지 않을 것이므로 "사용" 체크 박스를 선택 해제 합니다.
"확인" 버튼을 클릭합니다.

속성창에서 트리거 내용이 변경된 것을 볼 수 있습니다.
이제 설정이 완료되었습니다.

여기까지 하시면 PC가 Idle 상태로 들어가도 "Visual Studio background download"가 실행되지 않습니다.
따라서 CPU 점유율과 팬 소음도 올라가지 않으며, background에서 데이터를 다운로드 하지 않기 때문에
네트워트 사용량도 증가하지 않습니다.
특히 노트북을 사용한다면 Idle 상태에서 팬 소음이 심하다면 "Visual Studio background download" 가
실행되고 있는지 확인하시길 바랍니다.
그럼 즐거운 개발 하시길 바랍니다.
----------------------------------------------------------------------
유튜브 채널 방문과 구독 신청 부탁 드립니다.
http://www.youtube.com/c/WeAreDev


 댓글 0개
댓글 0개